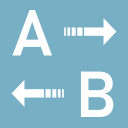extraction_wizard
Differences
This shows you the differences between two versions of the page.
| Both sides previous revision Previous revision Next revision | Previous revision Last revision Both sides next revision | ||
|
extraction_wizard [2022/06/27 17:40] autobook [1.2.7 Fixed Text] |
extraction_wizard [2022/08/25 12:40] autobook |
||
|---|---|---|---|
| Line 1: | Line 1: | ||
| ====== Extraction Wizard ====== | ====== Extraction Wizard ====== | ||
| - | The Extraction Wizard allows you to create Extraction Schemes for capturing data from a source text into the columns of a database. You can capture data from emails, cloud-systems, | + | The Extraction Wizard allows you to create Extraction Schemes for capturing data from a source text into the columns of a Database. You can capture data from emails, cloud-systems, |
| - | You are able to define conditions on line, sub-line, word, and/or symbol level for each database | + | You are able to define conditions on line, sub-line, word, and/or symbol level for each Database |
| - | The available options cover vastly more than you will need in typical usage. In most cases, you will need only 2 or 3 controls for each database | + | The available options cover vastly more than you will need in typical usage. In most cases, you will need only 2 or 3 controls for each Database |
| - | To begin, paste a test string – e.g. a purchase order from which you want to extraction information – into the large **Test String** field on the right side and toy around a bit with the options, always first picking the [[#Data Source]] (except you only want to write a [[#Fixed Text]] into that database | + | To begin, paste a test string – e.g. a purchase order from which you want to extraction information – into the large **Test String** field on the right side and toy around a bit with the options, always first picking the [[#Data Source]] (except you only want to write a [[#Fixed Text]] into that Database |
| You'll probably get how it works without reading the manual, although you might miss out on some less obvious functionalities and tricks. A detailed description of each control follows below. Alternatively, | You'll probably get how it works without reading the manual, although you might miss out on some less obvious functionalities and tricks. A detailed description of each control follows below. Alternatively, | ||
| Line 15: | Line 15: | ||
| ⯈ Right-click into the **Schemes** listbox on the **Home** tab and select **Create new** from the context menu. | ⯈ Right-click into the **Schemes** listbox on the **Home** tab and select **Create new** from the context menu. | ||
| - | The Auto Book Dataviewer will open and show the available | + | The Auto Book Dataviewer will open and show the available |
| If no row contains the headers you want, add a new row and type your own headers or modify the existing ones. Don't forget to click **Save** if you want to keep your changes for later use. | If no row contains the headers you want, add a new row and type your own headers or modify the existing ones. Don't forget to click **Save** if you want to keep your changes for later use. | ||
| Line 138: | Line 138: | ||
| [{{ : | [{{ : | ||
| - | The choice of the data source is important only if you are are going to use [[start# | + | The choice of the data source is important only if you are are going to use [[start# |
| - | Otherwise, pick the source from which you want to extract the data for this database | + | Otherwise, pick the source from which you want to extract the data for this Database |
| (1) Date: The email date as indicated by your email client.\\ | (1) Date: The email date as indicated by your email client.\\ | ||
| Line 167: | Line 167: | ||
| This is done by entering the line number or range of numbers into the **[N]** field. The initial line – the beginning of the source text or the line where the specific text occurs – is considered line 1, the next line is line 2, and so on. To define a range of line numbers, enter, for example, < | This is done by entering the line number or range of numbers into the **[N]** field. The initial line – the beginning of the source text or the line where the specific text occurs – is considered line 1, the next line is line 2, and so on. To define a range of line numbers, enter, for example, < | ||
| - | When indicating a range of lines, note that at most one line will be inserted into your database. If you don't make any other limiting settings (e.g. via [[#Word Limitations]]), | + | When indicating a range of lines, note that at most one line will be inserted into your Database. If you don't make any other limiting settings (e.g. via [[#Word Limitations]]), |
| To count only lines that include some content (anything else than whitespace), | To count only lines that include some content (anything else than whitespace), | ||
| Line 347: | Line 347: | ||
| ==== - Order Email ==== | ==== - Order Email ==== | ||
| + | |||
| + | <WRAP box right prewrap 270px> | ||
| + | **See this example as a Video** | ||
| + | |||
| + | {{ Website-Sample-Complete.mp4|Example Video}} | ||
| + | </ | ||
| We will show step-by-step instructions for two examples for Auto Book's primary use case, that is, extracting purchase order information from emails. In the first example that follows immediately below, we will extract these information from the email text body as it is displayed in an email client. In the second example, we will use the email source instead to get all data we want (see [[# | We will show step-by-step instructions for two examples for Auto Book's primary use case, that is, extracting purchase order information from emails. In the first example that follows immediately below, we will extract these information from the email text body as it is displayed in an email client. In the second example, we will use the email source instead to get all data we want (see [[# | ||
extraction_wizard.txt · Last modified: 2022/09/14 11:47 by autobook