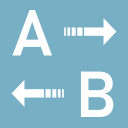setting_up_the_bat_for_auto_book
Differences
This shows you the differences between two versions of the page.
| Both sides previous revision Previous revision Next revision | Previous revision | ||
|
setting_up_the_bat_for_auto_book [2021/12/02 05:33] autobook |
setting_up_the_bat_for_auto_book [2022/01/01 05:54] (current) autobook |
||
|---|---|---|---|
| Line 1: | Line 1: | ||
| - | ===== - Setting up The Bat for Auto Book ===== | + | ===== Setting up The Bat for Auto Book ===== |
| - | The Bat is an email client that allows for running a program and passing email contents such as text body, subject, etc. as parameters to that program via a hotkey. | + | The Bat is an email client that allows for running a program and passing email contents such as text body, subject, etc. as parameters to that program via a hotkey |
| Thus, Auto Book can access all relevant data associated with an email and process them using extraction schemes. | Thus, Auto Book can access all relevant data associated with an email and process them using extraction schemes. | ||
| Line 9: | Line 9: | ||
| 1) In case you don't only need information from the email text body, but also information contained in the email' | 1) In case you don't only need information from the email text body, but also information contained in the email' | ||
| - | 2) Using The Bat allows you to associate the extraction scheme | + | 2) Using The Bat allows you to associate the Extraction Scheme |
| Here's how to set up The Bat for data transmission to Auto Book: | Here's how to set up The Bat for data transmission to Auto Book: | ||
| Line 21: | Line 21: | ||
| [{{: | [{{: | ||
| + | \\ | ||
| The settings of the new filter are shown in the right-hand panel of the Sorting Office. | The settings of the new filter are shown in the right-hand panel of the Sorting Office. | ||
| - | ⯈ On tab **General**, | + | ⯈ On tab **General**, |
| ⯈ In the **Condition: | ⯈ In the **Condition: | ||
| Line 31: | Line 32: | ||
| ⯈ From the dropdown menu that opens, select **Run external action**. | ⯈ From the dropdown menu that opens, select **Run external action**. | ||
| - | ⯈ In the dialog that opens, if you do //not// want to pre-select a specific extraction scheme or database, paste the following text into the **Command line** field, replacing " | + | [{{: |
| + | |||
| + | \\ | ||
| + | ⯈ In the dialog that opens, if you do //not// want to pre-select a specific extraction scheme or database, paste the following text into the **Command line** field, replacing " | ||
| < | < | ||
| Line 37: | Line 41: | ||
| </ | </ | ||
| - | In this case, Auto Book will decide which extraction and database to pre-select in the [[start# | + | In this case, Auto Book will decide which extraction and database to pre-select in the [[start# |
| - | ⯈ To indicate a specific extraction scheme and database, paste the following text into the **Command line:** field, replacing [extraction scheme] with the name of the extraction you want to use (the name shown in the **Extraction Schemes** panel of Auto Book's **Home** tab) and [database] with the database name you want to use (the name shown in the **Databases** panel). | + | ⯈ To indicate a specific extraction scheme and database, paste the following text into the **Command line:** field, replacing [extraction scheme] with the name of the extraction you want to use (the name shown in the **Extraction Schemes** panel of Auto Book's **Home** tab) and [database] with the database name you want to use (the name shown in the **Databases** panel), and replacing " |
| < | < | ||
| Line 45: | Line 49: | ||
| </ | </ | ||
| - | ⯈ To indicate only a specific Extraction Scheme, but not a Database, use the following line instead, replacing [extraction scheme] with the name of the extraction you want to use (the name shown in the **Extraction Schemes** panel of Auto Book's **Home** tab): | + | Example: |
| + | |||
| + | < | ||
| + | C:\Auto Book\DataInput.exe "%TEXT //$// %OSUBJ //$// %ODATESHORT //$// %OFROMNAME //$// %OFROMADDR //$// Client1 //$// OverseasClients" | ||
| + | </ | ||
| + | |||
| + | ⯈ To indicate only a specific Extraction Scheme, but not a Database, use the following line instead, replacing [extraction scheme] with the name of the extraction you want to use (the name shown in the **Extraction Schemes** panel of Auto Book's **Home** tab) and replacing "C:\Auto Book" with your Auto Book folder (the folder where AutoBook.exe is located). | ||
| < | < | ||
| Line 51: | Line 61: | ||
| </ | </ | ||
| - | In this case, Auto Book will pre-select the indicated Extraction Scheme in the [[start# | + | In this case, Auto Book will pre-select the indicated Extraction Scheme in the [[start# |
| ⯈ Leave the other options unchanged and click **OK**. | ⯈ Leave the other options unchanged and click **OK**. | ||
| Line 59: | Line 69: | ||
| ⯈ Activate the checkbox **Execute actions of this filter by pressing this Hot Key**. | ⯈ Activate the checkbox **Execute actions of this filter by pressing this Hot Key**. | ||
| - | ⯈ In the field below, choose | + | ⯈ In the field below, choose |
| ⯈ Below, activate the checkbox **This rule is executed only by pressing the hotkey**. This makes sure Auto Book is not called every time you receive an email. | ⯈ Below, activate the checkbox **This rule is executed only by pressing the hotkey**. This makes sure Auto Book is not called every time you receive an email. | ||
| - | All done. Exit the Sorting Office, click on an email and press the hotkey you have chosen to see if the Auto Book Data Preview opens. (If not, you probably haven' | + | [{{: |
| + | |||
| + | \\ | ||
| + | All done. Exit the Sorting Office, click on an email and press the hotkey you have chosen to see if the Auto Book [[start#Data Preview]] opens. (If not, you probably haven' | ||
| + | Note there are other ways to configure The Bat depending on your needs. For example, you could leave the checkbox **This rule is executed only by pressing the hotkey** unchecked and restrict the filter to a specific folder on the filter' | ||
setting_up_the_bat_for_auto_book.1638419599.txt.gz · Last modified: 2021/12/02 05:33 by autobook