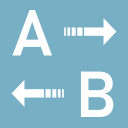start
Differences
This shows you the differences between two versions of the page.
| Both sides previous revision Previous revision Next revision | Previous revision Last revision Both sides next revision | ||
|
start [2022/06/29 17:44] autobook [6.1 Templates] |
start [2022/08/27 08:26] autobook [4.5.1 Introduction] |
||
|---|---|---|---|
| Line 10: | Line 10: | ||
| MS Windows 10/ | MS Windows 10/ | ||
| - Hardware:\\ | - Hardware:\\ | ||
| - | Effective FullHD resolution (for Extraction Wizard and Dataviewer) | + | Effective FullHD resolution (for [[Extraction Wizard]] and [[#Dataviewer]]) |
| + | |||
| + | **Ask for help ⯈**\\ | ||
| + | **[[http:// | ||
| </ | </ | ||
| - | Primarily, Auto Book is a tool to automatically extract and book purchase order (PO) information from emails, instead of manually copying and pasting each piece of information. | + | Primarily, Auto Book is a tool to automatically extract and book purchase order (PO) information from emails, instead of manually copying and pasting each piece of information. It can also be used to grab data from webpages, PDFs or any other text-based information that is provided in a consistent format. |
| It is meant to be a more efficient, free and open alternative to ubiquitous cloud-systems which require users to log-in via a Browser and burden them with downloading the data from a number of different systems (when working with multiple client companies each using a different cloud-system) and manually combining them in a local Database to keep track of their accounting. | It is meant to be a more efficient, free and open alternative to ubiquitous cloud-systems which require users to log-in via a Browser and burden them with downloading the data from a number of different systems (when working with multiple client companies each using a different cloud-system) and manually combining them in a local Database to keep track of their accounting. | ||
| Line 180: | Line 183: | ||
| === - Configuration Tab === | === - Configuration Tab === | ||
| - | [{{ : | + | [{{ : |
| The **Configuration** tab contains various controls to modify the behavior of Auto Book. All changes you make are //saved automatically// | The **Configuration** tab contains various controls to modify the behavior of Auto Book. All changes you make are //saved automatically// | ||
| Line 220: | Line 223: | ||
| === - Hotkeys Tab === | === - Hotkeys Tab === | ||
| - | [{{ : | + | [{{ : |
| The **Hotkeys** tab allows you to define hotkeys (keyboard shortcuts) for various Auto Book functions. | The **Hotkeys** tab allows you to define hotkeys (keyboard shortcuts) for various Auto Book functions. | ||
| Line 361: | Line 364: | ||
| === - Introduction === | === - Introduction === | ||
| + | |||
| + | <WRAP box right prewrap 270px> | ||
| + | |||
| + | **Short video introduction of the Dataviewer: | ||
| + | |||
| + | {{ dataviewer-reencoded.mp4|Dataviewer Video}} | ||
| + | </ | ||
| Auto Book's Dataviewer will open in a number of situations, e.g. when Database column headers need to be selected or when editing Databases or Extraction Schemes. It consist of a table area for displaying data and a **bottom ribbon** with a number of controls. These controls vary depending on the purpose the Dataviewer is opened for. | Auto Book's Dataviewer will open in a number of situations, e.g. when Database column headers need to be selected or when editing Databases or Extraction Schemes. It consist of a table area for displaying data and a **bottom ribbon** with a number of controls. These controls vary depending on the purpose the Dataviewer is opened for. | ||
| Line 424: | Line 434: | ||
| In the following, all other controls and functions of the Dataviewer will be described. | In the following, all other controls and functions of the Dataviewer will be described. | ||
| - | [{{ : | + | [{{ : |
| === - ∑ button, Summation Fields and Separator/ | === - ∑ button, Summation Fields and Separator/ | ||
| Line 433: | Line 443: | ||
| All rows are summed as long as no rows are selected (highlighted in blue). If any rows are selected, only the selected rows will be summed. | All rows are summed as long as no rows are selected (highlighted in blue). If any rows are selected, only the selected rows will be summed. | ||
| - | [{{ : | + | [{{ : |
| The **separator/ | The **separator/ | ||
| Line 548: | Line 558: | ||
| The **Database Operations** group of controls contains 7 buttons and the **Filter Text** field: | The **Database Operations** group of controls contains 7 buttons and the **Filter Text** field: | ||
| - | [{{ : | + | [{{ : |
| **Add row:** Add a new empty row to the end of the Database. The area of the data grid that shows only grid lines, but no row numbers (in the leftmost column) can't be edited by double-clicking cells. In order to edit cells, first use this button to add rows. | **Add row:** Add a new empty row to the end of the Database. The area of the data grid that shows only grid lines, but no row numbers (in the leftmost column) can't be edited by double-clicking cells. In order to edit cells, first use this button to add rows. | ||
| Line 844: | Line 854: | ||
| - | ==== - Templates | + | ==== - Quick Overview |
| For sending data, Auto Book allows you to create Templates. Templates save time and make sure that data can be exchanged with minimal effort. | For sending data, Auto Book allows you to create Templates. Templates save time and make sure that data can be exchanged with minimal effort. | ||
| + | |||
| + | When setting up a Template: | ||
| + | |||
| + | - Add all information to the Template that normally doesn' | ||
| + | |||
| + | There is no limit to the number of Templates you can set up. Thus, you could have a single Template for all recipients or set up a different Template for each recipient and/or for each type of project, for example. | ||
| + | |||
| + | To send data to a recipient: | ||
| + | |||
| + | - Double-click the Template to open it. | ||
| + | - Add the remaining, non-static data, e.g. values for remuneration, | ||
| + | - Optionally, add the data of the filled-in Template to one of your local Databases via the **Add to Database** button. | ||
| + | - Paste the filled-in Template into an email or other message and send it. | ||
| + | |||
| + | As the data you enter into a Template are formatted according to the **Standard Format**, the recipient can easily add these data to a Database via a [[#Standard Schemes|Standard Scheme]] or [[#the Generic Scheme]]. Thus, the sender and recipient will have identical data in their respective Databases, which comes in handy when comparing invoice data, for example. | ||
| + | |||
| + | ==== - Templates ==== | ||
| Templates are simple structured text files based on the [[#Standard Schemes|Standard Format]]. That is, they contain a list of keywords followed by colons after which the needed data is added when preparing a message for a recipient. In addition, they may contain arbitrary text before and after this colon-separated keyword-data list, typically used for addressing the recipient and providing additional information. | Templates are simple structured text files based on the [[#Standard Schemes|Standard Format]]. That is, they contain a list of keywords followed by colons after which the needed data is added when preparing a message for a recipient. In addition, they may contain arbitrary text before and after this colon-separated keyword-data list, typically used for addressing the recipient and providing additional information. | ||
| - | The data can be easily added to a Database of the sender (e.g. a Database tracking outgoing purchase orders). The recipient who receives the data can then also add these data to a Database using a [[#Standard Schemes|Standard Scheme]] or [[#the Generic Scheme]]. Thus, the sender and recipient will have identical data in their respective Databases, which saves time comparing invoice data, for example. | + | The data can be easily added to a Database of the sender |
| Auto Book Databases consist of 10 data columns. Templates, on the other hand, allow you to include up to 20 keyword-data lines. That's because not all information might be relevant to both sender and recipient -- for example, the recipient' | Auto Book Databases consist of 10 data columns. Templates, on the other hand, allow you to include up to 20 keyword-data lines. That's because not all information might be relevant to both sender and recipient -- for example, the recipient' | ||
| Line 892: | Line 919: | ||
| === - Editing Templates === | === - Editing Templates === | ||
| - | To edit a Templates, right-click its name in the **Templates** panel on the [[#Home tab]] and select **Edit**. The Template Wizard will open and display the Template' | + | To modify |
| - | + | ||
| - | === - Using Templates === | + | |
| - | + | ||
| - | Templates provide two basic functionalities: | + | |
| - | + | ||
| - | - They make text for inserting into emails easily available and save time for entering data such as the current date. | + | |
| - | - They make it easy to add the data you are sending out (e.g. to your suppliers) to a Database. | + | |
| - | + | ||
| - | To use a Template you have created: | + | |
| - | - Open the Template by double-clicking. | ||
| - | - Fill in the remaining data. | ||
| - | - Paste the filled-in Template into an email or other message. | ||
| == - Opening a Template == | == - Opening a Template == | ||
start.txt · Last modified: 2022/09/14 11:44 by autobook