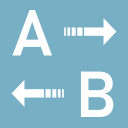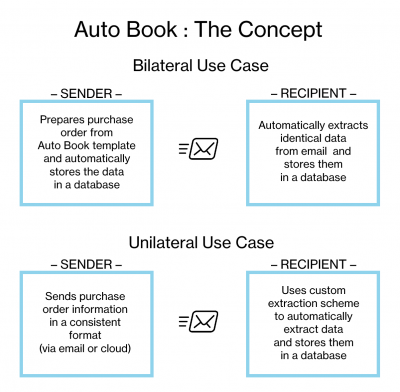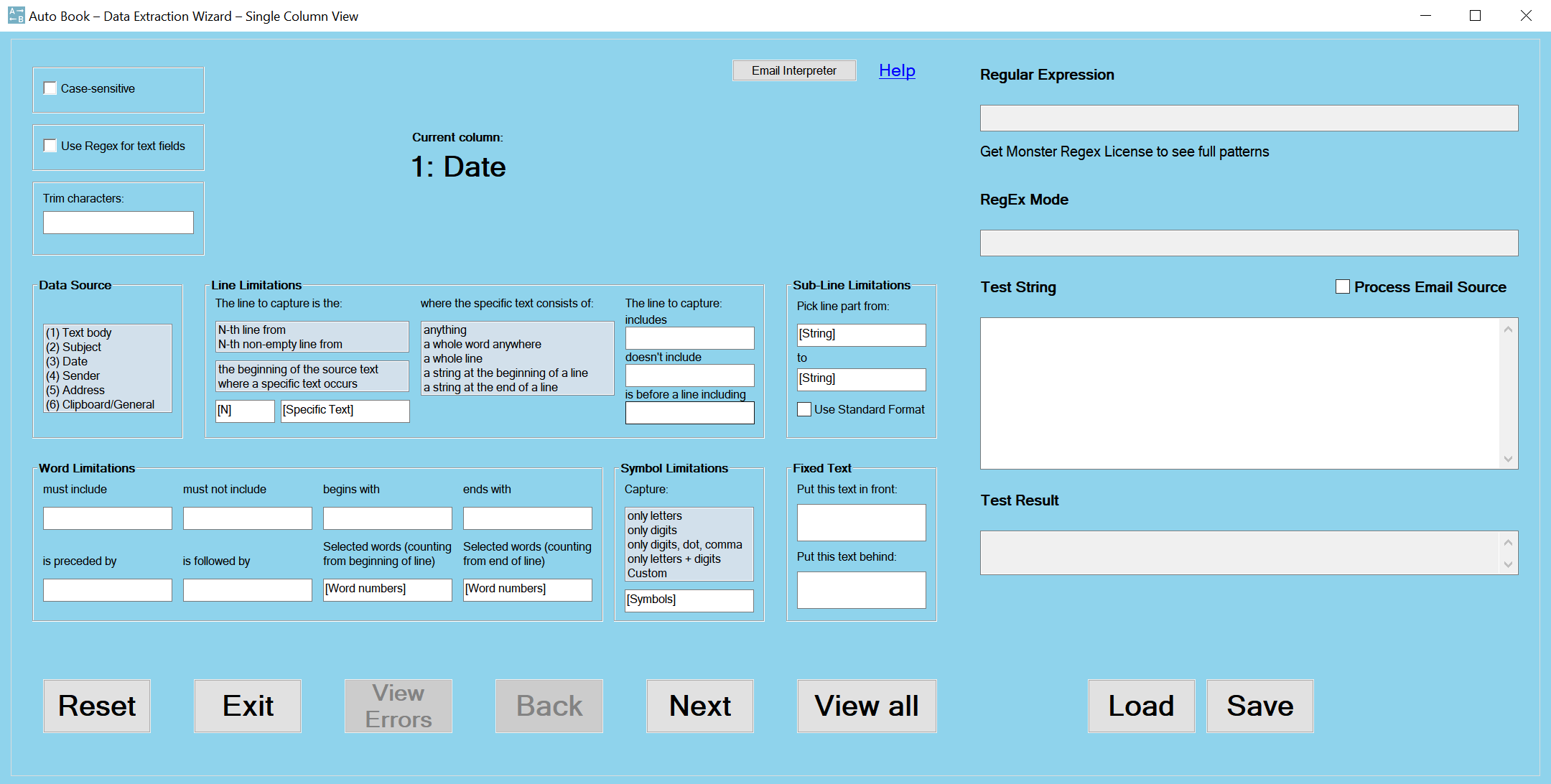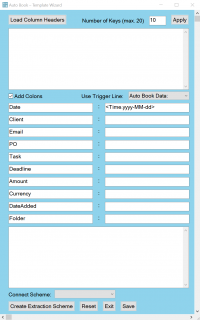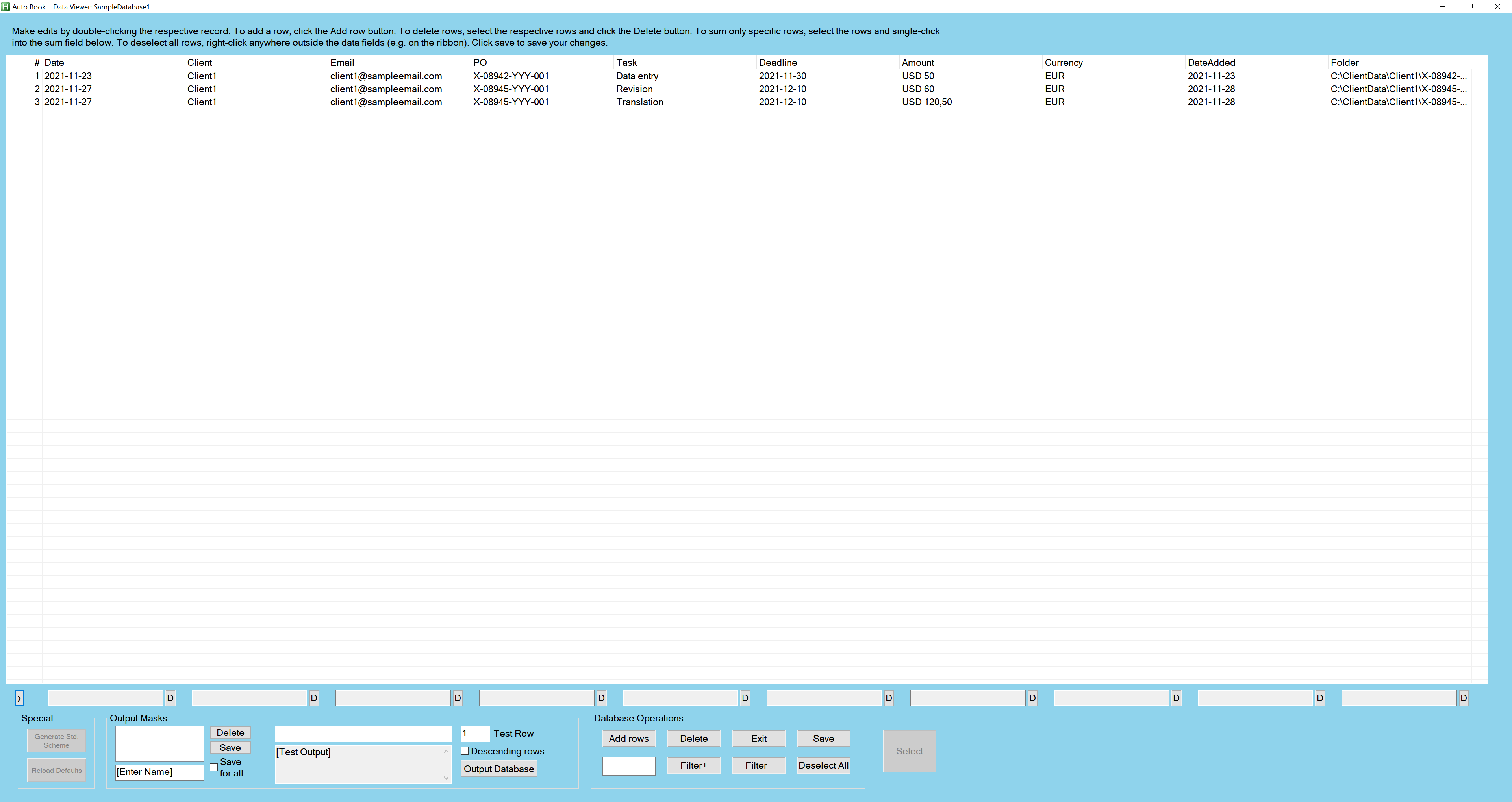Auto Book
Intro Video:
Eliminate Copy-Paste Operations from your Workflows
Overview of Functions & Capabilities
Auto Book is a lightweight Windows application for facilitating the exchange of data, allowing both the sender and recipient of text-based information such as emails to extract the relevant data and store them in a structured manner in tab-separated plain text Databases through a single mouse-click/hotkey.
Its primary use case is extracting purchase order information from emails and automatically storing them for invoicing purposes, saving the time otherwise spent on tedious copy-paste operations.
System requirements
- Software:
MS Windows 10/8/Vista
- Hardware:
Effective FullHD resolution (for Extraction Wizard and Data Viewer)
The motivation for developing Auto Book was to avoid vendor lock-in in cloud-based systems. Cloud-systems also can be a nuisance to suppliers as every client tends to use a different system. Auto Book instead provides a system for exchanging data based on email, which everyone uses anyway and of course is free of cost.
For the sending party, Auto Book provides a Template functionality accelerating the preparation of purchase order or other information. From a filled-in Template, the relevant data can be automatically added to the sender's Database.
The data to be extracted are defined by Extraction Schemes, plain-text files containing RegEx patterns that can be exchanged between parties. In this way, using identical Extraction Schemes, both the sender and recipient of purchase orders will automatically store identical sets of data in their respective Databases, which is beneficial as it makes reviewing incoming invoices easy.
Extraction Schemes for Auto Book's Standard Format—colon-separated keyword-data lines—are built into the application; if the data is transmitted in a more complex format, the Extraction Wizard allows the user to build Extraction Schemes based on mouse-clicks.
Customized Extraction Schemes also allow the recipient of data to employ Auto Book unilaterally – as long as the sender transmits the information in a consistent format, the recipient can create a suitable Extraction Scheme and automatically extract and store the relevant data even if the sender is not using Auto Book.
Databases are created within seconds, and there is no limit to the number of Databases, Extraction Schemes, or Templates.
Auto Book can also be useful for capturing text data from other sources such as cloud systems or as a Regex generator.
Auto Book is designed to give the user maximum control over all data, using tab-separated plain text files that can be viewed and edited with Auto Book's internal viewer or any other suitable text editor/spreadsheet application. All data are stored on the local computer, and Auto Book sends no data whatsoever over the internet.
Auto Book is designed to be maximally non-intrusive and does not require installation – the user just needs to run AutoBook.exe to start the program.
Auto Book allows you to:
- Create Extraction Schemes that define which data to extract from a text source (e.g. email).
- Send the source text to Auto Book by pressing a single hotkey.
- Add the extracted data to a tab-separated plain text Database with a single mouse-click.
- Automatically create and open folders based on the information found in your emails.
- Create Templates to easily send data (e.g. purchase orders) by email to the counter-party who then can automatically add these data to their Database.
- View databases in Auto Book's ultra-fast internal editor and calculate column sums using a simple algorithm that finds numbers even when mixed with other text.
- Easily re-arrange databases using simple patterns (Output Masks) and output them in a different format for pasting them into other applications or cloud-systems.
Receiving Data
Give it a try: Double-click AutoBook.exe, then mark the following text with your mouse:
Auto Book Data:
Date: 2021-12-01
Client: Sample Company, Ltd.
Email: noreply@autobook.leininger.de
PO: ABC20211201
Task: Data entry
Deadline: 2021-12-31
Amount: 1000
Currency: USD
Now, press the default extraction hotkey, which is, if you haven't changed it, CTRL+SHIFT+E.
The Data Preview will appear and show the extracted data:
If necessary, you can modify these data or manually add additional information into one of the unused columns. To add these data to your Database, you only need to click the Add to Database button.
The Extraction Schemes and Databases panel respectively allow you to switch the Extraction Scheme and Database to be used.
The Data Preview also allows you to set up Auto Folder patterns, which can be saved for future use. Auto Book then creates a folder path based on the information found in your email and creates and opens that folder automatically so that you can drag-and-drop any files your client sent you along with the purchase order. For example, such an Auto Folder pattern might be C:\MyClients\[ClientName]\[Date].[PO-Number], with [ClientName], [Date] and [PO-Number] filled in automatically by Auto Book based on the information contained in the received email.
By including an <AutoFolder> tag in your Extraction Scheme, you can automatically add this folder path to your Database for future reference.
Extraction Schemes
Auto Book includes a versatile Extraction Wizard that generates Regular Expressions (RegEx) for data extraction from emails based on mouse-clicks:
This Extraction Wizard that Auto Book can be used unilaterally by the receiving party, as long as the sending party uses a consistent format to transmit purchase order information.
If both parties use Auto Book, it is recommended to use the Auto Book Standard Format to exchange data. Standard Schemes—Extraction Schemes for capturing Standard Format data—can be generated with a single mouse click from the Template Wizard.
Standard Format data can also be captured with the built-in Generic Scheme, which looks for colon-separated keyword-data lines independently of the keywords used. Thus Standard Format data can be automatically captured and stored by any user running Auto Book.
Creating and Using Templates
If you are the sending party, easily create templates using the Template Wizard.
Simply enter your keywords in the left-hand column, or load them from your pre-configured sets of Database headers (Load Column Headers button). Enter any default values into the right-hand column, for example your name, email address, etc. to make it easy for the receiving party to capture these information. Write an introductory message (Dear Sir/Madam, we would like to request your services…) into the top field and a closing message (Best Regards…) into the bottom field.
After saving, double-click the template in the Templates panel on Auto Book's Home tab. Fill in the necessary data, then directly paste into your email client. You don't need to hit CTRL+C as the clipboard is updated automatically. Click the Add to Database button to save the data in your own Auto Book Database. This way, both you and the recipient will have identical data, making it easy for you to review incoming invoices.
Viewing and Editing Databases
To display the data in your Database, double-click the Database in the Databases panel on Auto Book's Home tab. Auto Book's internal Data Viewer will open. Activate the summation fields in the bottom ribbon by double-clicking into them. It doesn't matter if the columns contains pure numbers or numbers mixed with text, Auto Book will find and sum the numbers either way. Switch between comma and dot as decimal separator via the D/C button – your settings will be saved automatically. Get the sum for only specific rows by simply selecting these rows (hold down the shift key to select a range of rows or the control key to select several rows) and then single-clicking into the summation field.
Output Masks allow you to define patterns to arrange your Database data into an arbitrary format, including only the specified columns. This way, you can format your data in a way that allows you to paste them into an invoice template or accounting cloud-system, for example.
For detailed usage instructions, please refer to the Auto Book User Manual.